|
||||
|
|
Глава 5Таблицы 5.1. Создание таблицРабота с таблицами не является основным предназначением Microsoft Word. Однако иногда в документ требуется вставить данные, которые лучше воспринимаются именно в виде таблицы. Если таблица несложная, использовать специальные программы для работы с электронными таблицами (например, Microsoft Excel) нецелесообразно. Гораздо проще составить таблицу непосредственно в документе Word. Любая таблица (необязательно электронная) разделена на столбцы и строки, которые образуют ячейки. В эти ячейки записывается различная информация: числа, формулы, тексты и др. Работа с таблицей обычно начинается с ее создания. Чтобы создать таблицу в Word, воспользуйтесь одним из следующих способов. • Перейдите на вкладку Вставка, в группе Таблицы нажмите кнопку Таблица. Указателем мыши выберите количество столбцов и строк (рис. 5.1). При этом в документе в месте, где установлен курсор, будет рисоваться таблица с заданными параметрами. 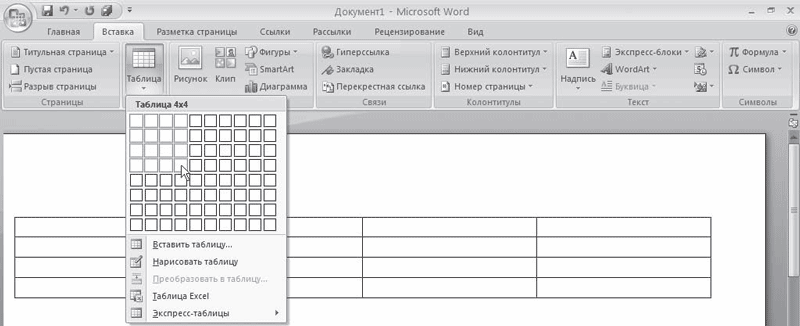 Рис. 5.1. Выбор количества строк и столбцов таблицы • В меню кнопки Таблица выберите команду Вставить таблицу. В появившемся окне Вставка таблицы выберите количество столбцов и строк (рис. 5.2) и нажмите кнопку OK.  Рис. 5.2. Окно Вставка таблицы • Используйте заготовку таблицы из списка экспресс-таблиц. Их список находится в меню кнопки Таблица (рис. 5.3). Чтобы вставить такую таблицу в текст, просто щелкните на ее изображении в списке, затем заполните таблицу своими данными.  Рис. 5.3. Список экспресс-таблиц • Введите в том месте документа, куда нужно вставить таблицу, знаки «+» и «_» и нажмите Enter. Например, для создания таблицы из трех столбцов нужно ввести +_+_+_+. Обратите внимание, что такая заготовка обязательно должна заканчиваться плюсом, иначе таблица не будет создана. • Создайте таблицу вручную при помощи команды Нарисовать таблицу в меню кнопки Таблица. Когда вы нажмете кнопку Нарисовать таблицу, указатель примет форму карандаша  Сначала создайте очертания таблицы (рис. 5.4), а затем рисуйте горизонтальные (рис. 5.5) и вертикальные (рис. 5.6) линии. 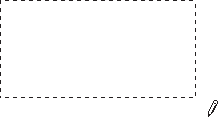 Рис. 5.4. Создание таблицы, этап 1 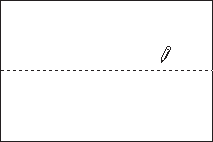 Рис. 5.5. Создание таблицы, этап 2 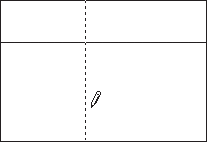 Рис. 5.6. Создание таблицы, этап 3 При рисовании таблицы на ленте появятся две контекстные вкладки – Работа с таблицами > Конструктор и Работа с таблицами > Макет (подробнее об этих вкладках читайте ниже). С помощью вкладки Работа с таблицами > Конструктор можно изменять типы и ширину линий в процессе рисования. Кроме того, используя инструмент Ластик, можно удалить нарисованные линии. После создания таблицы отожмите кнопку Нарисовать таблицу на вкладке Работа с таблицами > Конструктор или нажмите клавишу Esc. • Используя команду Таблица Excel кнопки Таблица (рис. 5.7), вставьте в документ Word таблицу Excel. При этом в документе Word отобразятся ячейки таблицы Excel, а на ленте появятся команды Exсеl для работы с электронными таблицами (рис. 5.8). В ячейки можно ввести данные, выполнить над ними операции, используя возможности Excel. После этого нужно щелкнуть на пустом месте вне ячеек, и таблица будет вставлена в документ Word. В таком случае таблица будет вставлена единым объектом. Для ее редактирования нужно будет дважды щелкнуть на ней, чтобы снова появились команды Exсеl. 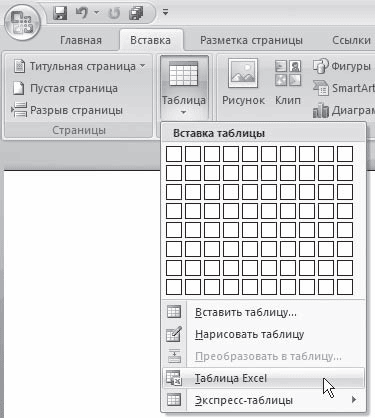 Рис. 5.7. Команда вставки в документ таблицы Excel  Рис. 5.8. Вставка в документ Word таблицы Excel • Преобразовать набранный текст в таблицу. При этом текст, который будет занимать одну ячейку, должен быть отделен от текста, который будет занимать другую ячейку, каким-нибудь разделителем (например, табуляцией или абзацем) (рис. 5.9). Выделите этот текст, перейдите на вкладку Вставка ленты, щелкните на кнопке Таблица и выполните команду Преобразовать в таблицу. Откроется одноименное окно. Укажите в этом окне количество столбцов (количество строк при этом будет задано автоматически), задайте разделитель, который был использован при наборе текста, и нажмите кнопку OK. В результате текст преобразуется в таблицу (рис. 5.10). 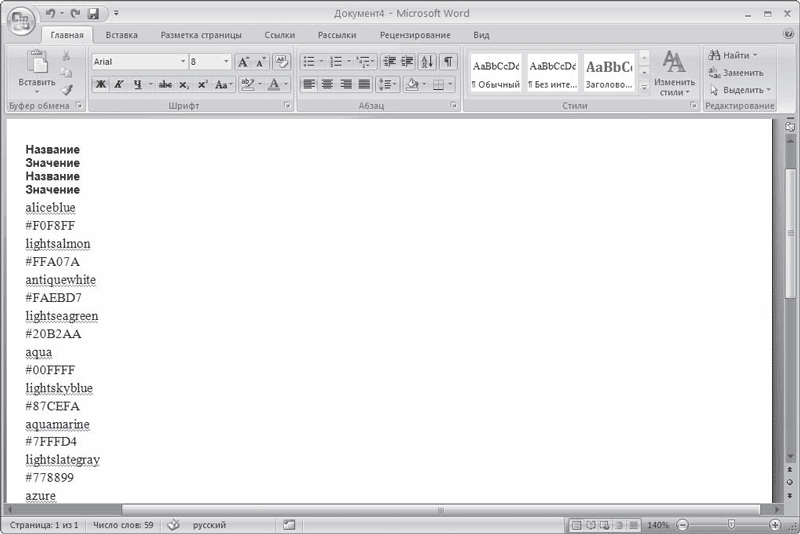 Рис. 5.9. Текст, который нужно преобразовать в таблицу 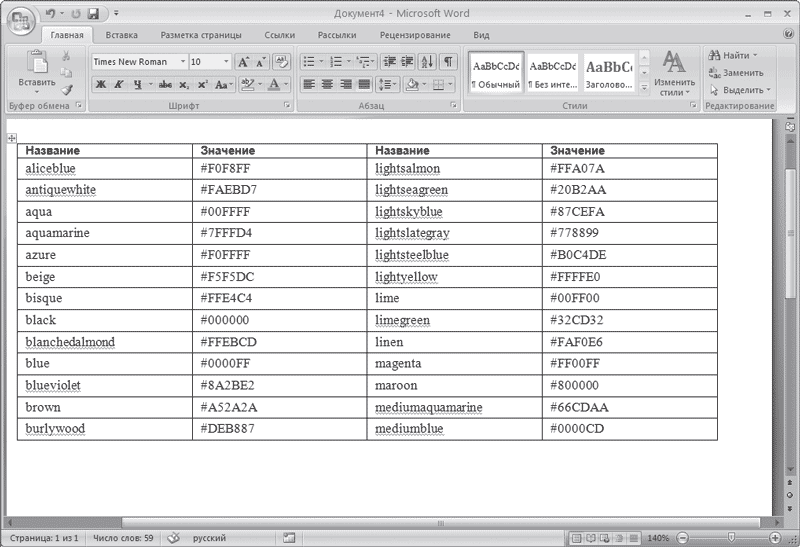 Рис. 5.10. Текст, преобразованный в таблицу 5.2. Редактирование таблицК операциям редактирования таблиц относятся как действия, которые можно производить с текстом в ячейках, так и с элементами таблицы – строками, столбцами, границами. При выделении таблицы на ленте появляются две контекстные вкладки – Работа с таблицами > Конструктор и Работа с таблицами > Макет, которые содержат специальные инструменты для редактирования таблиц. Редактирование текста в таблицеРабота с текстом, находящимся внутри таблицы, практически ничем не отличается от работы с обычным текстом. Для данных таблицы можно устанавливать любое форматирование, использовать привычные команды редактирования. Для перемещения между ячейками используется клавиша Tab, клавиши управления курсором или мышь. Для удаления текста внутри таблицы выделите таблицу и нажмите клавишу Delete. Текст, находящийся внутри таблицы, имеет свои особенности. Например, ему можно задавать любое направление следующим образом. 1. Установите курсор в ячейку, текст которой должен поменять направление, или выделите нужный фрагмент таблицы. 2. Перейдите на вкладку Работа с таблицами > Макет ленты. 3. Нажимайте кнопку Направление текста в группе Выравнивание до тех пор, пока текст не примет нужное направление (рис. 5.11).  Рис. 5.11. Кнопка Направление текста Кроме того, текст можно выровнять в ячейке относительно границ ячейки: сверху по левому краю, сверху по центру, сверху по правому краю, по центру по левому краю и т. д. Это можно сделать с помощью кнопок группы Выравнивание вкладки Работа с таблицами > Макет ленты (рис. 5.12) или подменю команды Выравнивание ячеек контекстного меню, которое появляется при щелчке правой кнопкой мыши на тексте в ячейке.  Рис. 5.12. Кнопки для выравнивания текста в ячейках таблицы Изменение размера и положения таблицыДля редактирования таблиц используются маркеры перемещения и изменения. Маркер перемещения появляется в верхнем левом углу таблицы при наведении указателя мыши на таблицу или щелчке на таблице. Он имеет форму крестика в рамке (рис. 5.13). Если нажать на него и, не отпуская кнопку мыши, потянуть, таблица переместится.  Рис. 5.13. Маркер перемещения таблицы Щелкнув на маркере перемещения, можно быстро выделить всю таблицу. Маркер изменения размера таблицы (рис. 5.14) появляется в правом нижнем углу, если указатель мыши находится в пределах таблицы. Если нажать на маркер изменения размера таблицы и потянуть на некоторое расстояние, таблица изменит размер. При этом все столбцы и ячейки изменятся пропорционально.  Рис. 5.14. Маркер изменения размера таблицы Выделение таблицыЧтобы выделить строку или столбец таблицы, воспользуйтесь одним из способов: • выделите нужные участки таблицы по ячейкам, предварительно нажав и удерживая левую кнопку мыши; • подведите указатель к левой границе строки или к верхней границе столбца, после чего щелкните кнопкой мыши. Нередко, если таблица располагается на нескольких страницах, выделить при помощи мыши нужные ячейки очень тяжело. В этом случае, как и при работе с текстом вне таблицы, можно выделять нужный участок, удерживая нажатой клавишу Shift и перемещая курсор при помощи клавиш ^ и v. Если же у вас мышь с функцией прокрутки, вы можете проделать то же самое гораздо быстрее: клавишу Shift заменит левая кнопка мыши, а клавиши ^ и v – колесо прокрутки. Добавление и удаление элементов таблицыПри редактировании таблицы иногда бывает необходимо добавлять в нее дополнительные элементы – строки или столбцы. Для этого выделите такое количество строк или столбцов, какое нужно добавить. Затем перейдите на вкладку Работа с таблицами > Макет ленты и в группе Строки и столбцы нажмите нужную кнопку: Вставить сверху, Вставить снизу, Вставить слева или Вставить справа (рис. 5.15).  Рис. 5.15. Группа Строки и столбцы вкладки Работа с таблицами > Макет Еще один способ добавления элементов в таблицу – окно Добавление ячеек. Для его использования щелкните на кнопке, которая находится в правом нижнем углу группы Строки и столбцы. В открывшемся окне (рис. 5.16) укажите, как нужно произвести вставку: со сдвигом вправо; со сдвигом вниз; вставить целую строку; вставить целый столбец.  Рис. 5.16. Окно Добавление ячеек Для удаления элементов таблицы выделите то, что необходимо удалить, и используйте меню кнопки Удалить, которая находится в группе Строки и столбцы на вкладке Работа с таблицами > Макет ленты (рис. 5.17). Этим же меню можно пользоваться для удаления всей таблицы.  Рис. 5.17. Меню кнопки Удалить Для удаления выделенного элемента можно также выполнить соответствующую команду контекстного меню. Изменение размеров элементов таблицыШирину столбцов и высоту строк можно изменять несколькими способами. Самый простой способ– при помощи мыши. Для этого подведите указатель к правой границе столбца или к нижней границе строки. Когда указатель примет форму двойной линии со стрелками, направленными в противоположные стороны, переместите границу столбца или строки в нужное место, не отпуская кнопку мыши. При этом пунктирная линия будет показывать, где будет установлена новая граница (рис. 5.18).  Рис. 5.18. Установка границы таблицы Если нужно задать точное значение ширины или высоты ячейки, можно использовать соответствующие поля группы Размер ячейки вкладки Работа с таблицами_Макет на ленте (рис. 5.19).  Рис. 5.19. Группа Размер ячейки Автоподбор ширины столбцовРаботая с таблицами, вы обязательно обратите внимание на одну деталь: ширина столбца обычно слишком мала для текста, поэтому программа переносит его на следующую строку, что часто не нужно. Определить заранее, сколько точно места понадобится, очень трудно. Именно для этого существует команда Автоподбор. Для ее использования сделайте следующее. 1. Выделите таблицу. 2. Перейдите на вкладку Работа с таблицами > Макет ленты. Щелкните на кнопке Автоподбор (рис. 5.20).  Рис. 5.20. Меню кнопки Автоподбор 3. Выберите нужный параметр: · Автоподбор по содержимому – ширина столбца увеличивается или уменьшается в соответствии с содержимым ячеек; · Автоподбор по ширине окна – данный вариант можно использовать, если таблица вышла за пределы страницы или если нужно сделать ширину таблицы равной ширине рабочей области. Свойства таблицыВ Microsoft Word 2007 есть очень удобный набор функций, объединенных в окне Свойства таблицы (рис. 5.21). Его можно открыть, щелкнув правой кнопкой мыши в любом месте таблицы и выполнив команду Свойства таблицы или нажав кнопку Свойства в группе Таблица на вкладке Работа с таблицами > Макет ленты. 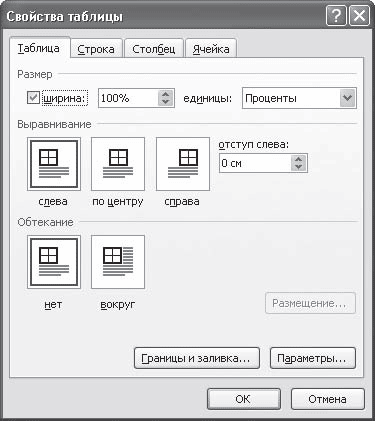 Рис. 5.21. Окно Свойства таблицы В диалоговом окне Свойства таблицы можно определить следующие параметры: • расположение таблицы по отношению к тексту; • границы и тени; • параметры каждого столбца и строки таблицы; • расположение текста в ячейке. Стили таблицЕсли оформление таблиц для вас является делом нелегким или же вы просто не располагаете достаточным количеством времени, чтобы форматировать таблицу, вы наверняка оцените наличие специальных стилей таблиц. С их помощью можно создать красиво оформленную таблицу за считанные секунды. Вы сможете быстро подобрать стиль оформления таблицы, создать свой вариант оформления или немного изменить имеющийся. Стили таблицы находятся на вкладке Работа с таблицами > Конструктор в группе Стили таблиц. По умолчанию на экране видно несколько стилей (их количество зависит от разрешения монитора) (рис. 5.22). Для вывода полного списка стилей щелкните на кнопке открытия диалогового окна Дополнительные параметры, на которой изображена стрелка, направленная вниз. Появится полный список стилей. 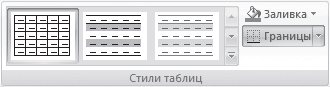 Рис. 5.22. Группа Стили таблицы При наведении указателя мыши на образец стиля таблица в документе сразу принимает выбранное оформление (рис. 5.23). Для подтверждения выбора стиля нужно щелкнуть на его образце. Word предлагает около ста вариантов автоматического форматирования для разных видов таблиц. Если же вы не нашли подходящий вариант, то можете создать свой. Для создания своего стиля таблицы на основе выбранного командой Изменить стиль таблицы меню выбора стилей (см. рис. 5.23). 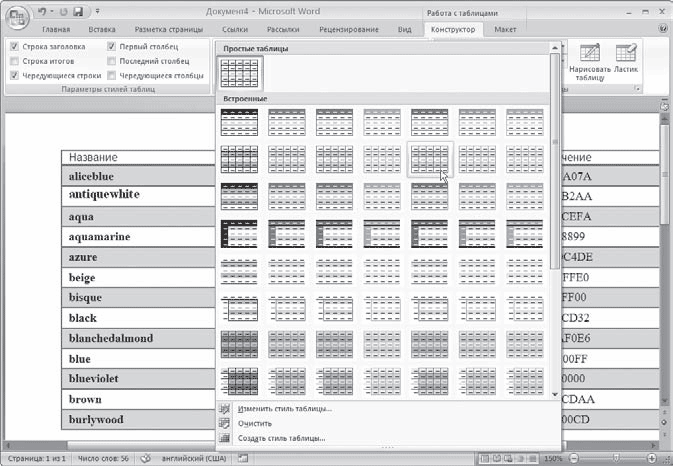 Рис. 5.23. Выбор стиля таблицы В появившемся окне Изменение стиля (рис. 5.24) можно выбрать тип, цвет линии, заливку, гарнитуру, кегль шрифта текста и др.  Рис. 5.24. Окно Изменение стиля Для создания нового стиля таблицы воспользуйтесь командой Создать стиль таблицы меню выбора стилей (см. рис. 5.23). Появится окно Создание стиля, аналогичное окну Изменение стиля (см. рис. 5.24). В этом окне также можно указать тип, цвет линии, заливку, гарнитуру, кегль шрифта текста и т. д. 5.3. Импорт таблицИногда может возникнуть необходимость импортировать в Word таблицу, созданную в другой программе, например некоторых других текстовых процессорах, а также файлы электронных таблиц Microsoft Excel и Lotus. При импортировании электронных таблиц функции и формулы, размещенные в ячейках, не переносятся, а также может быть утеряно оформление. Чтобы импортировать таблицу, созданную в другом приложении, сделайте следующее. 1. Откройте таблицу в том приложении, в котором она была создана. 2. Скопируйте таблицу в буфер обмена. 3. Установите курсор в том месте документа Word, куда необходимо вставить таблицу. 4. На вкладке Главная ленты в группе Буфер обмена щелкните на стрелке в нижнее части кнопки Вставить и выберите в появившемся меню строку Специальная вставка (рис. 5.25).  Рис. 5.25. Меню кнопки Вставить 5. Откроется окно специальной вставки, в котором следует выбрать необходимую команду (рис. 5.26). 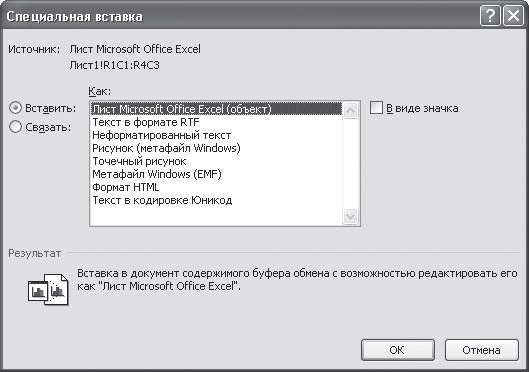 Рис. 5.26. Окно Специальная вставка
5.4. Сортировка данных в таблицеСортировка данных – это одна из наиболее важных команд для организации таблицы. Целью сортировки часто является упорядочивание записей на основе выбранного критерия. Часто сортировку используют, если данные в таблице набирались постепенно, и каждая запись производилась просто на одну строку ниже. Найти информацию в такой таблице очень трудно, применение сортировки помогает упорядочить данные. Для сортировки данных в таблице сделайте следующее. 1. Выберите столбцы для сортировки или установите курсор в таблице, если нужно отсортировать столбец полностью. 2. Перейдите на вкладку Работа с таблицами > Макет, нажмите кнопку Данные и щелкните на кнопке Сортировка (рис. 5.27). 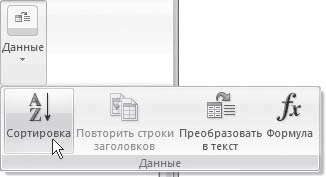 Рис. 5.27. Меню кнопки Данные
 Рис. 5.28. Группа Данные при разрешении монитора больше 1024 ? 768 3. В диалоговом окне Сортировка (рис. 5.29) выберите столбец, по которому нужно выполнить сортировку таблицы в списке Сначала по. Столбцы здесь перечислены по названиям слева направо.  Рис. 5.29. Окно Сортировка 4. Выберите тип данных сортировки: текст, число или дата. 5. Установите тип сортировки: по возрастанию или по убыванию. 6. При необходимости установите параметры для вторичной сортировки по второму и третьему столбцам. 7. Если нужно применить сортировку, при которой будет учитываться регистр букв, нажмите кнопку Параметры и установите флажок учитывать регистр в области Параметры сортировки (рис. 5.30). 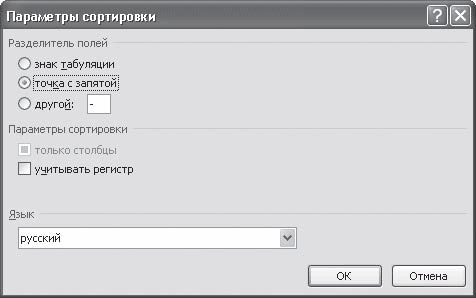 Рис. 5.30. Окно Параметры сортировки 8. Нажмите кнопку OK, чтобы подтвердить выбранные параметры сортировки.
|
|
||
|
Главная | В избранное | Наш E-MAIL | Добавить материал | Нашёл ошибку | Другие сайты | Наверх |
||||
|
|
||||
